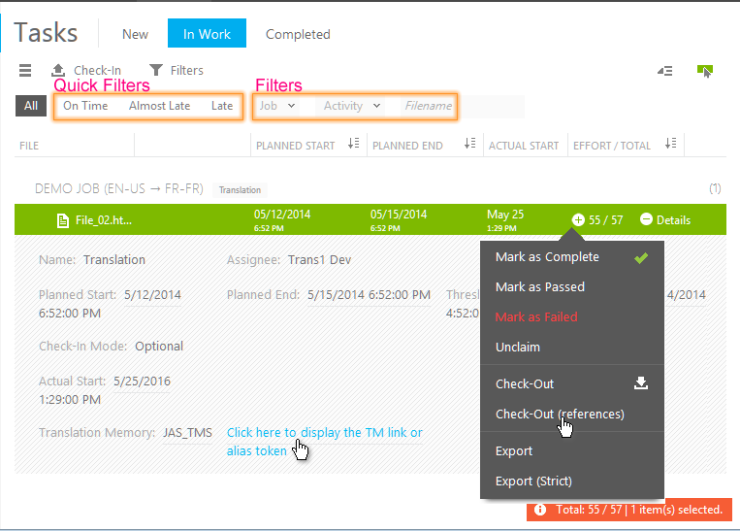
When a project tab has been opened, the Lionbridge Laꜞnguage Cloud™ Workflow interface is divided into two basic panes, the Menu Pane on the left and the View Pane on the right.
What kind of information is displayed on the View Pane depends on what you have selected on the Menu pane.
In the example picture below the user has selected the Tasks item on the Project Menu Pane and the In Work | All view is shown on the View Pane.
Additional panels with information can be opened inside the View Pane by clicking the Details or other hotspots.
You can view the Tasks items grouped in different ways by making a selection in the Group by list menu.
At the end of the Deliverables menu line there is a button for quickly adding deliverables to the project. The button is displayed when you point at the menu item.
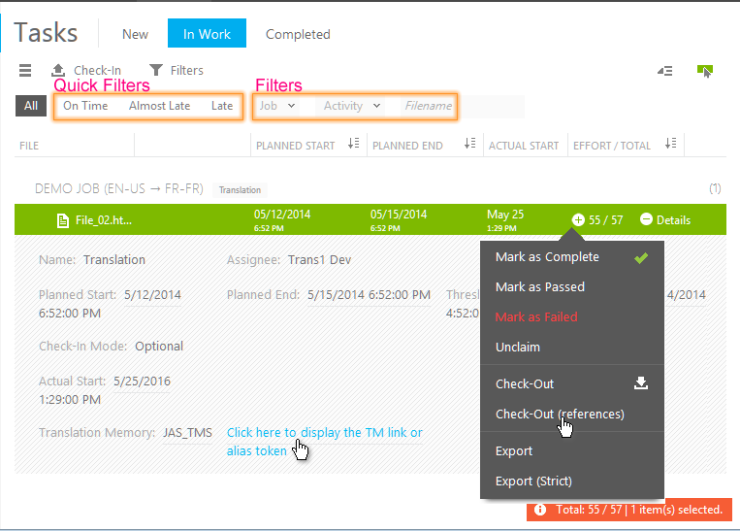
Actions are available in the View Pane Menu Bar, which differs from one view to another. The commands available in the Menu Bar differ also depending on which option, All, Almost Late, Late, or On Time has been selected inside the current view.
You can check the tool tips to identify which command each button denotes. The picture below includes information about an example Menu Bar.

You can use the Filters button next to the Action menu button (see the picture above) to open the menus for filtering the items in the current view by available criteria. In different list views different criteria are available. For example, in the Tasks | New view you can filter the items by Job and by Activity. After selecting the criteria, click the Apply button  on the Filtering Bar. Remove the filtering by clicking the Clearx button.
on the Filtering Bar. Remove the filtering by clicking the Clearx button.
You can also quickly filter the items in the Tasks | New view by their relation to the job schedule by clicking the All Almost Late Late On Time selectors above the item column headings. Each view provides view-specific quick filters.